


※プロバイダーアドレスでは、メールが受け取れない場合がございます。
Yahoo、Gmailなどのフリーメールアドレスでの登録をお薦めいたします。
◆ 目次 ◆
【プライバシーポリシーについて】
個人情報保護の重要性を認識し、適切に利用し、保護することが
社会的責任であると考え、個人情報の保護に努めることをお約束いたします。
個人情報の定義
個人情報とは、個人に関する情報であり、氏名、生年月日、性別、電話番号、
電子メールアドレス、職業、勤務先等、特定の個人を識別し得る情報をいいます。
個人情報の収集・利用
当方は、以下の目的のため、その範囲内においてのみ、個人情報を収集・利用いたします。当方による個人情報の収集・利用は、お客様の自発的な提供によるものであり、お客様が個人情報を提供された場合は、当方が本方針に則って個人情報を 利用することをお客様が許諾したものとします。
・ご注文された当方の商品をお届けするうえで必要な業務
・新商品の案内などお客様に有益かつ必要と思われる情報の提供
・業務遂行上で必要となる当方からの問い合わせ、確認、および
サービス向上のための意見収集
・各種のお問い合わせ対応
個人情報の第三者提供
当方は、法令に基づく場合等正当な理由によらない限り、
事前に本人の同意を得ることなく、個人情報を第三者に開示・提供することはありません。
個人情報の管理
当方は、個人情報の漏洩、滅失、毀損等を防止するために、個人情報保護管理責任者を設置し、
十分な安全保護に努め、 また、個人情報を正確に、また最新なものに保つよう、 お預かりした個人情報の適切な管理を行います。
情報内容の照会、修正または削除
当方は、お客様が当社にご提供いただいた個人情報の照会、修正または削除を希望される場合は、
ご本人であることを確認させていただいたうえで、合理的な範囲ですみやかに 対応させていただきます。
プライバシーに関する意見・苦情・異議申し立てについて
お客様が、当ウェブサイトで掲示した本方針を守っていないと思われる場合には、お問い合わせを通じて当方にまずご連絡ください。
内容確認後、折り返しメールでの連絡をした後、適切な処理ができるよう努めます。
※名前はニックネームだけでもOKです‼️
こんにちは!えり乃です。
ブログで稼ぐために最速最短で収益化を目指している方、
アドセンス審査に合格したい方を全力で応援しています!
ブログを始めたいけど、なにからどうやって進めていけば分からなからない人に
少しでもお役立てるように、メルマガやブログで
収益化するために必要な手順を分かりやすく画像や解説も入れながら公開しています!
WordPress始め方!超初心者の初期設定パーマリンクやPING設定を画像付解説!
前回の記事では、、、
ブログ収益化のためのサーバー契約とWordPressインストールまで図解付き解説!をお届けしました。
まだ、サーバー契約などできていない方は、お得に契約できる方法なのでサクッと作業しちゃって下さいね〜
Googleアドセンスブログで稼ぎたい!という方のための
スターターキット的なマニュアルです!
上から順番に進めていけば、分かるようになっていますので、是非是非!活用して下さいね^_^
今回は、超初心者でもできるWordpressの始め方!
初期設定からパーマリンクやPING設定を画像付きで解説していきます^_^
また、前回クイックスタートができなかった人向けに、
WordPressサイトをサーバーからSSL化する方法とWordPressからテーマ「cocoon」を設定する手順もお届けします♪
この記事でわかること
- WordPressの初期設定
- WordPressパーマリンク設定
- PING設定と更新情報サービス
- WordPressサイトをサーバーからSSL化(クイックスタートを使用していない方向け)
- サイトを常時SSL化するための.htaccess編集
- WordPressの一般設定「http」から「https」に変更
- WordPressからのテーマ設定(クイックスタートを使用していない方向け)
WordPressの初期設定
前回は、エックスサーバーを契約する時にWordPressのクイックスタートを利用した方法を解説しました。
前回の記事↓
ブログ収益化のためのサーバー契約とWordPressインストールまで図解付き解説!
WordPressのクイックスタートでは、以下の作業が終了している状態ですね!
- エックスサーバーの契約
- ドメイン取得
- SSL化
- WordPress設置
- WordPressテーマcocoonのインストール
では、WordPress始め方!超初心者でもできる!
WordPressの初期設定を画像付きで解説していきます!
エックスサーバーの契約が完了した段階で、
「【Xserverアカウント】■重要■サーバーアカウント設定完了のお知らせ」という題名のメールが届いているはずです。
まず、そのメールを開いて下さい。
※このメールは大変重要な情報が記載されていますので、メールの保存や保護をして下さい。
また、コピーして別の場所に残しておくこともオススメします。
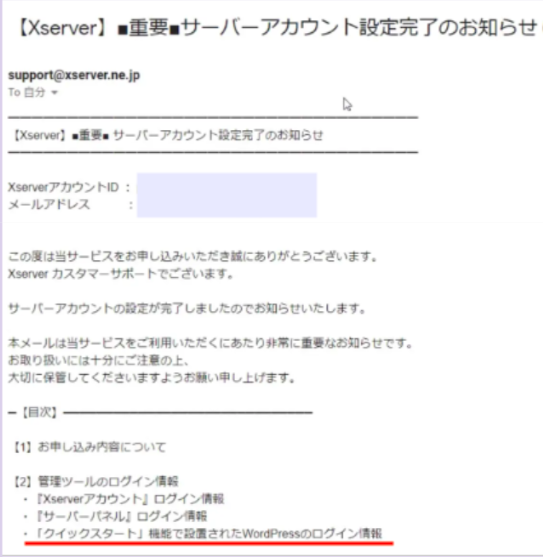
エックスサーバーから届いたメールには、以下の内容が記されています。
- 「エックスサーバーアカウント」ログイン情報
- 「サーバーパネルログイン」情報
- 「クイックスタート」機能で設置されたWordPressのログイン情報
メールを下にスクロールして『「クイックスタート」機能で設置されたWordPressのログイン情報』の欄を表示して下さい。
すると以下のようにWordPressのログイン情報が記載されています。
サイトURL:https://〇〇〇〇〇〇.〇〇〇/
管理画面URL:https://〇〇〇〇〇〇.〇〇〇/wp-admin/
ブログ名:自身で入力したブログの名前
ユーザー名:自身で入力したユーザーの名前
パスワード:自身で設定したパスワード
「管理画面URL:」に記載されているURLをクリックして、WordPressの編集画面を開きます。
このようなURLです↓
https://〇〇〇〇〇〇.〇〇〇/wp-admin/
※「〇〇〇〇〇〇.〇〇〇」の部分には、自身で決めたドメイン名が記載されています。
※自身のブログサイトであるWordPress管理するためにログインするのは、末尾に「wp-admin/」と付いているURLになります。
※「サイトURL:https://〇〇〇〇〇〇.〇〇〇/」は、実際にウェブ上に公開されるURLです。
管理画面URLをクリックしてWordPressを開いたら、ユーザー名とパスワードを入力してログインしてください。
この時、パスワードはGoogleChromeの機能「パスワード マネージャー」に保存しておくと便利です!
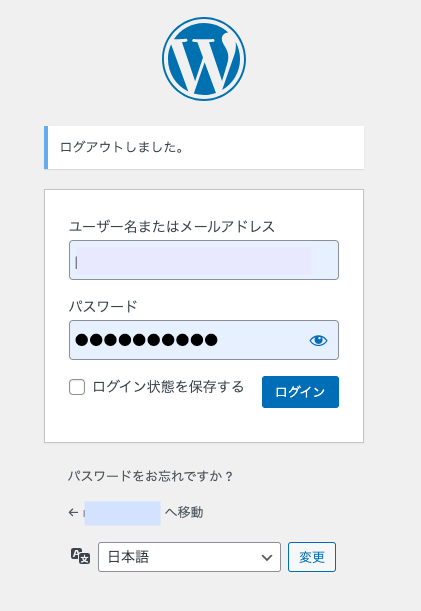
WordPressが立ち上がると以下のような管理画面になりますので、WordPress内の設定をしていきます!
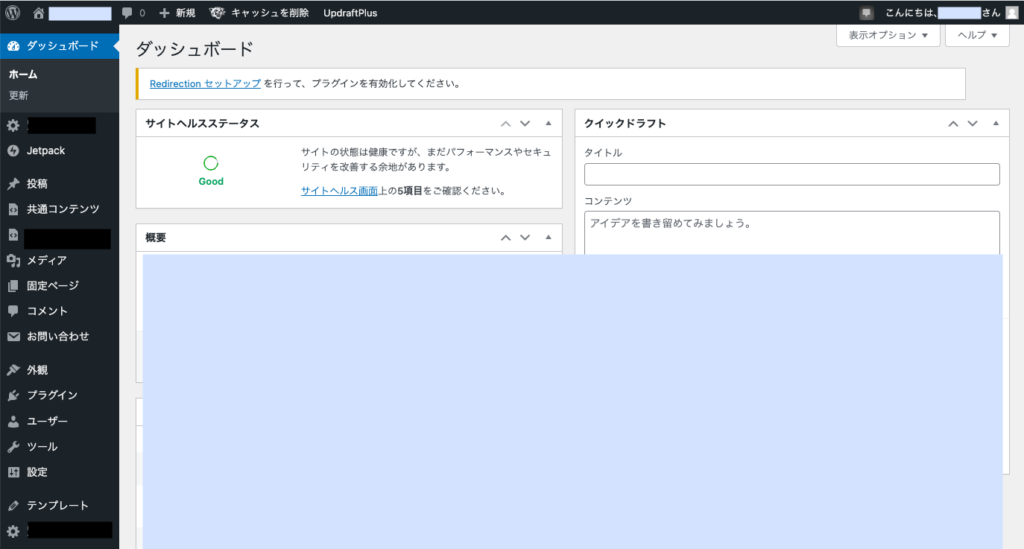
WordPressのホーム画面の左側を「ダッシュボード」と言います。
その下に、「投稿」や「固定ページ」「外観」「設定」などなどメニューが並んでいますので、そちらを選択しながら操作していきます。
まずこのダッシュボードの下の方にある「設定」をクリックして基本設定をします。
まず「設定」をクリックして開いた画面の中にある「サイトの言語」を「日本語」にして下さい。
次にそのすぐ下にある「タイムゾーン」をお住まいの国にしますが、日本にお住まいの方はここでは「東京」を選んで下さい。
「日付形式」と「時刻形式」はお好きな表示を選択し、「週の始まり」も任意ですが「日曜日」か「月曜日」どちらかがいいと思います。
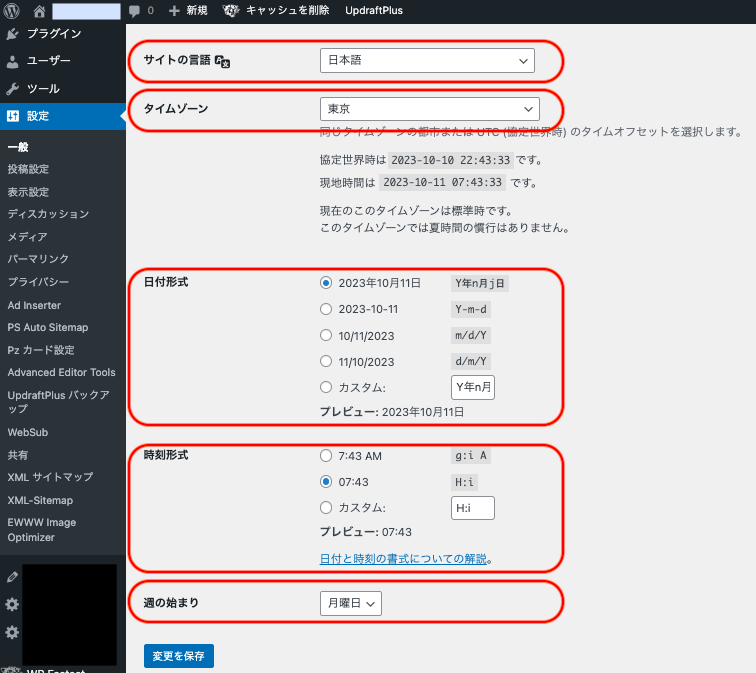
そこまでできたら、下の青いボタン「変更を保存」をクリックして設定を保存して下さい。
WordPressパーマリンク設定
ここでは、パーマリンクの設定方法を画像付きで解説していきます。
パーマリンクとは
サイトの各ページ(ブログ記事ごと)に対して個別に与えられているURLのことです。
WordPressでは、記事を書いた時に生成される「URL」にどのような文字を含めるかを自分自身で設定できます。
ワードプレスの初期設定では「デフォルト」になっています。
これから作り込んでいく独自ドメインサイトで大量のアクセスを集めるサイトを構築していく為には、運営の柔軟性や利便性を考えて下記の設定にすることをオススメします。
パーマリンク設定手順①
WordPressの左側の「設定」の中にある「パーマリンク」を選択します。
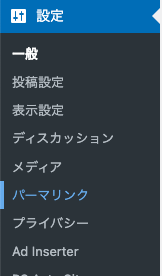
パーマリンク設定手順②
次に開いた画面から「カスタム構造」にチェックを入れ、「%postname%」と「%post_id%」をクリックして下さい。

パーマリンク設定手順③
最後に画面下の『変更を保存』を必ずクリックして設定を保存して下さい。
以上でパーマリンクの設定は完了です!
お疲れ様でした〜!
このパーマリンク設定を推進する理由
パーマリンクの設定は色々ありますが、ここでは上記の設定を推進しています。
推進する理由としては、この設定にしておくことで、記事ごとにお好みのURLを作成できるからです。
「%postname%」の部分には、自分自身で好きな文字列が設定でき、検索されやすいキーワードなどを設定することで多少のSEO対策になる可能性があります。
基本的にパーマリンクは、英語やローマ字で設定しますが、検索窓にキーワードをローマ字のままで検索する人も少なからず存在するためです。
記事ごとに、あまり長くならない程度にローマ字でキーワードを入れることをオススメします!
また、記事が増えてきてもURLでなんの記事なのか把握しやすくなるというメリットもあります。
※ パーマリンクの設定は、記事投稿後の変更は非常に難しく大掛かりな作業になるので、最初にしっかり設定して変更はしないことをおすすめします。
PING設定と更新情報サービス
ここでは、PING設定と更新情報サービスの設置を画像付きで解説していきます!
PING設定とは、記事を投稿した際により早く通知を送信する機能です。
一度pingサーバーを設定しておくだけで、運営しているブログやサイトの最新情報(記事投稿)を更新の度に
あらかじめ登録しておいた「pingサーバー」へ自動で通知されます。
「Pingサーバー」というのは、世の中に多数存在し、サイトやブログの更新情報が集められるサーバーのことです。
「Pingサーバー」が、サイトやブログの更新情報を受け取ったら、そのPingサーバーと連携しているサイトへ「記事の更新情報」を載せてくれます。
ですので、設定しておくと早く通知され記事が認知されやすくなります。
設定方法は、WordPressダッシュボード「設定」→「投稿設定」をクリックします。
表示された画面の下の方にある「更新情報サービス」の白い枠内に以下のテキストをコピー&ペーストして下さい。
こちらのPingサーバーと連携しているサイトを登録して下さい。
http://blogsearch.google.co.jp/ping/RPC2
http://blogsearch.google.com/ping/RPC2
http://ping.dendou.jp/
http://ping.freeblogranking.com/xmlrpc/
http://pingoo.jp/ping/http://ping.feedburner.com/
http://ping.rss.drecom.jp/
http://rpc.pingomatic.com/
http://rpc.reader.livedoor.com/ping
ペーストが完了したら「変更を保存」をクリックしたら完了です。
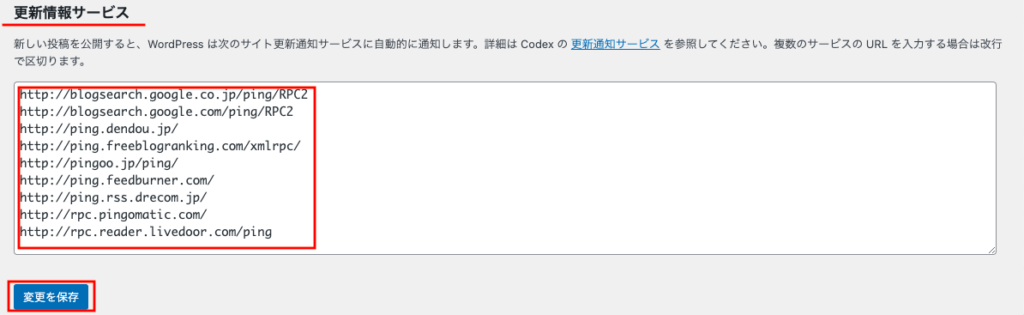
PING設定はこれで完了です♪
WordPressサイトをサーバーからSSL化する
ここでは、WordPressのURLをサーバーからSSL化する方法を解説をしていきます!
※前回の記事で「クイックスタート」を利用した方は、
既に「SSL化」が設定されていますので「WordPressの一般設定「http」から「https」に変更」へ進んで下さい。
クイックスタートが利用できなかった場合は、この章を参考にして下さい。
前回の記事と重複しますが、 SSL化について説明しますね。
よくネットサーフィンなどしていると検索窓に鍵のマークが付いてる場合と、付いていない場合があります。
鍵マークが付いていないサイトはSSL設定をしていないサイトで、セキュリティが弱いので危険度が増してしまいます。
↓SSL化していないサイトはこのように表示されてしまいます。
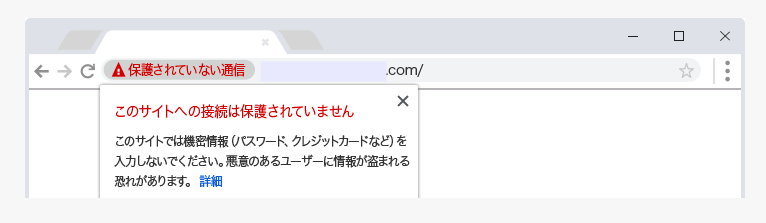
SSL(Secure Sockets Layer)とは、インターネット上の通信を暗号化する技術です。
インターネット上のデータ通信は、第三者によって傍受・改ざんされる危険性があります。
ホームページへSSLを導入すると、訪問者のブラウザとサーバー間のデータ通信が暗号化されます。
SSL化設定は自身のサイトのURLをhttp→httpsにすることで、
自身のサイトに訪れた人とブラウザとサーバー間でデータが暗号化されセキュリティー効果が高まる仕組みです。
自身の大切なサイトですので、必ずSSL設定する必要があります。
ここでは、エックスサーバーでのWordPressサイトのSSL化を解説していきます。
まず、エックスサーバーパネルにログインします。
ログイン方法が分からない方は、エックスサーバーの契約が完了した段階で届いている「【Xserverアカウント】■重要■サーバーアカウント設定完了のお知らせ」という題名のメールから確認して下さい。
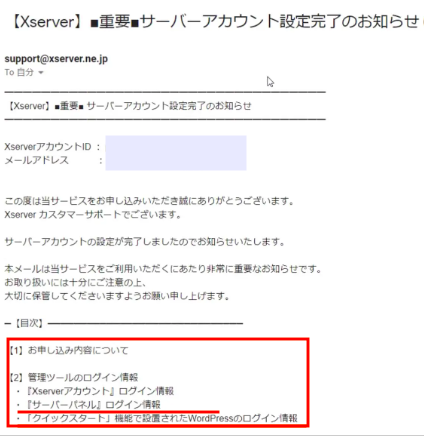
そのメールに記載されている「サーバーパネルログイン情報」のURLをクリックして、サーバーIDとパスワードを入力してログインします。
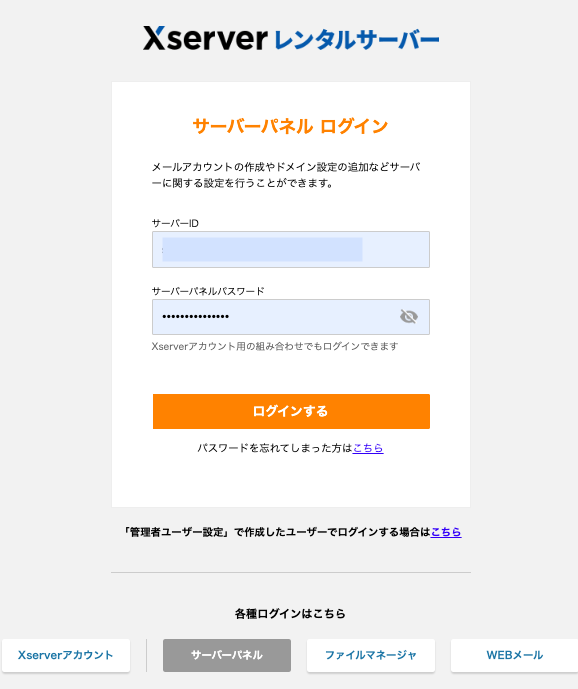
エックスサーバーの「サーバーパネル」が開いたら、左下の「設定対象ドメイン」から自身のブログドメインを選択して「設定する」をクリックします。
次に、右側の「ドメイン」内の「SSL設定」をクリックして下さい。
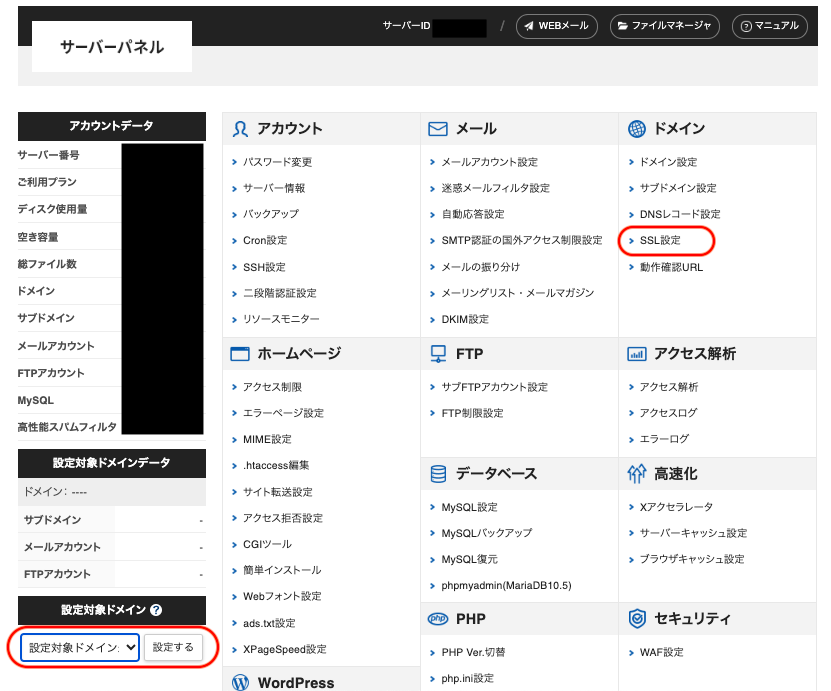
次の画面で「SSL設定一覧」が表示されますので、自身のドメインを選択して「変更」をクリックして下さい。
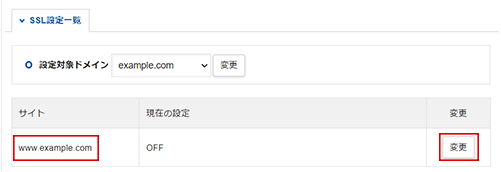
内容を確認して「ONにする」をクリックして下さい。
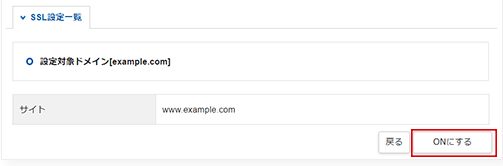
これで、自身のサイトのURLは「http」から→「https」になり、SSL化設定が完了しました^_^
サイトを常時SSL化するための.htaccess編集
SSL化され「https://〇〇〇〇〇〇.〇〇〇/」は、保護されたURLになりました。
ですが「s」が付いていない「http://〇〇〇〇〇〇.〇〇〇/」に訪問された場合の対処も必要です。
「http」の方でアクセスされた時に、「https://〇〇〇〇〇〇.〇〇〇/」へ移行させるために「Webサイトを常時SSL化」をしていきます。
先ほどの「サーバーパネル」に戻り、右下のドメインを確認して「ホームページ」内の「.htaccess編集」をクリックして下さい。
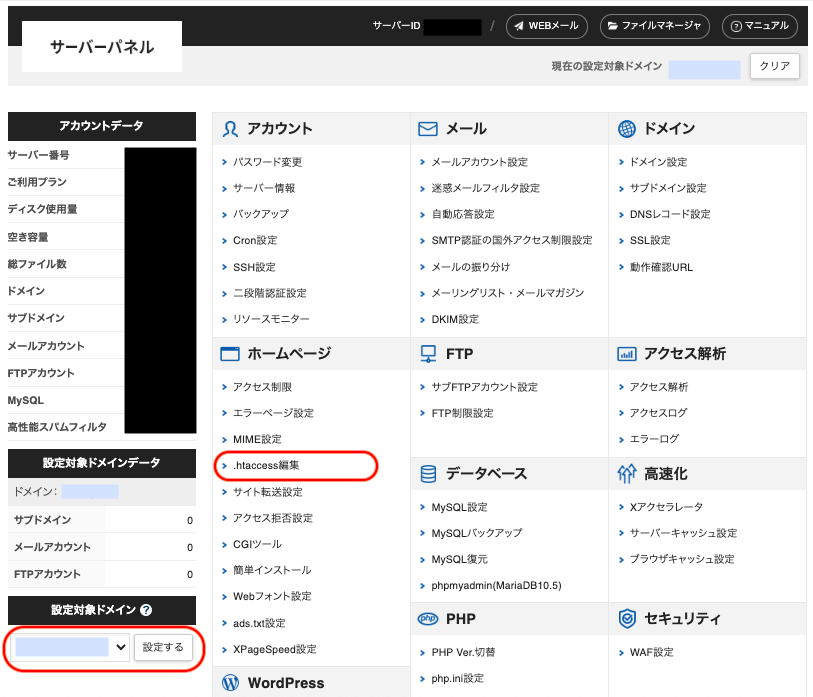
ドメインを確認して「.htaccess編集」タブをクリックして下さい。
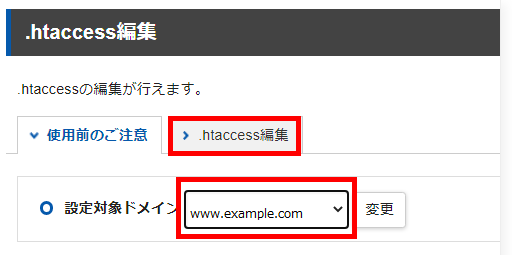
コードを貼り付けますので、以下の3行の文字列をコピーしておいて下さい↓
RewriteEngine On
RewriteCond %{HTTPS} !on
RewriteRule ^(.*)$ https://%{HTTP_HOST}%{REQUEST_URI} [R=301,L]
元々ある文字列は消さずに、その上部にコピーした文字列をペーストして改行して1行空けて下さい。
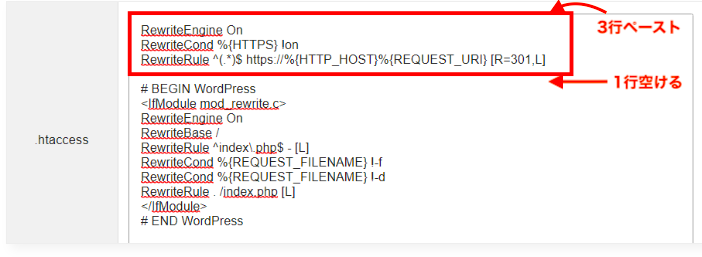
下の「確認画面へ進む」をクリックして下さい。
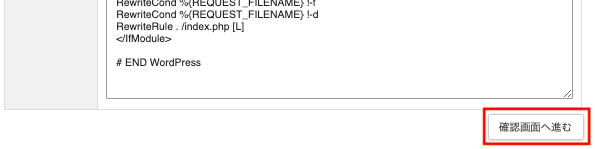
入力に問題なければ、「実行する」をクリックして下さい。
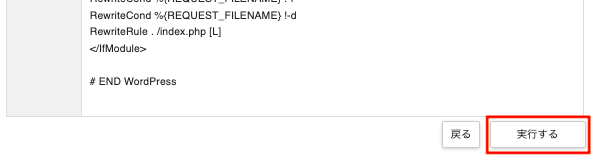
これで、「Webサイトを常時SSL化」も完了しました。
エックスサーバー公式の「Webサイトを常時SSL化」マニュアルはこちららアクセスできますので
不明点などあれば、公式サイトでご確認下さい。
↓
エックスサーバー公式サイト(Webサイトの常時SSL化)
WordPressの一般設定「http」から「https」に変更
サイトURLのSSL化が完了したので、WordPress一般設定で「http」から→「https」に変更します。
※クイックスタートでSSL化をしている場合でも、WordPress一般設定で「http」から「https」になっているか必ず確認をして下さい。
WordPressのダッシュボード「設定」内の「一般」をクリックします。
WordPressアドレス(URL)とサイトアドレス(URL)が「http」だったら「https」に変更して下さい。
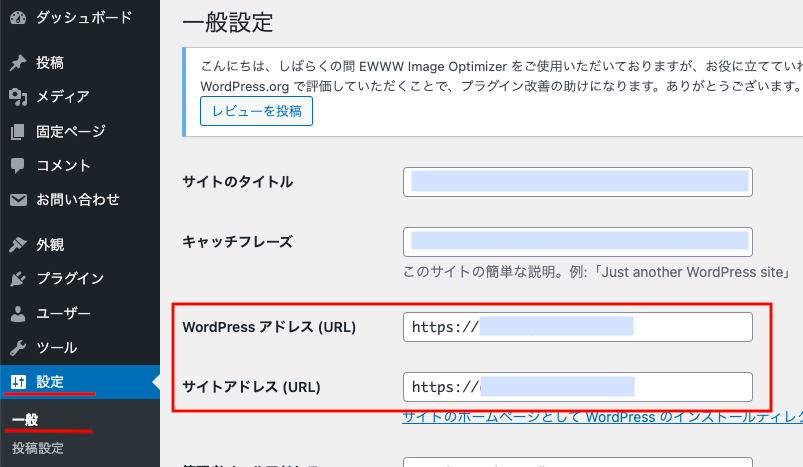
WordPressからのテーマ設定
ここでは、WordPressからテーマ設定する方法を画像付きで解説していきます!
※前回の記事で「クイックスタート」を利用した方は、既にテーマ「cocoon」が設定されていますので飛ばして下さい。
クイックスタートが利用できなかった場合は、この記事を参考にして下さい。
WordPressで使うテーマについてはこちらです。
テーマとは、WordPressの中のブログのスタイルで、見た目(外観)のことです。
WordPressの中には何も入っていない状態なので、これから運営していくブログやホームページに「テーマ」と呼ばれる外観を設定する必要があります。
テーマは外観の着せ替え可能なデザインのようなものです。
テーマによっては無料のものから有料のものなどもあります。
見た目のデザインが違うだけではなく、さまざまな機能も付属していて、利用するテーマによってSEOに影響することもあると言われています。
ただ、最初から無理に有料テーマを使う必要はなく、アドセンスブログを運営していくために適した無料テーマで充分です。
ブログ運営やアドセンスの審査を受ける方に適している無料のテーマ「cocoon(コクーン)」をオススメしています。
では、WordPressから「cocoon」設定する手順を解説していきます!
WordPressから「cocoon」設定する手順①
下記URLをクリックしてcocoonの公式サイトを開きます。
cocoon公式サイトを開く
WordPressから「cocoon」設定する手順②
cocoonの公式サイトのトップ画面より「ダウンロード」ボタンをクリックします。
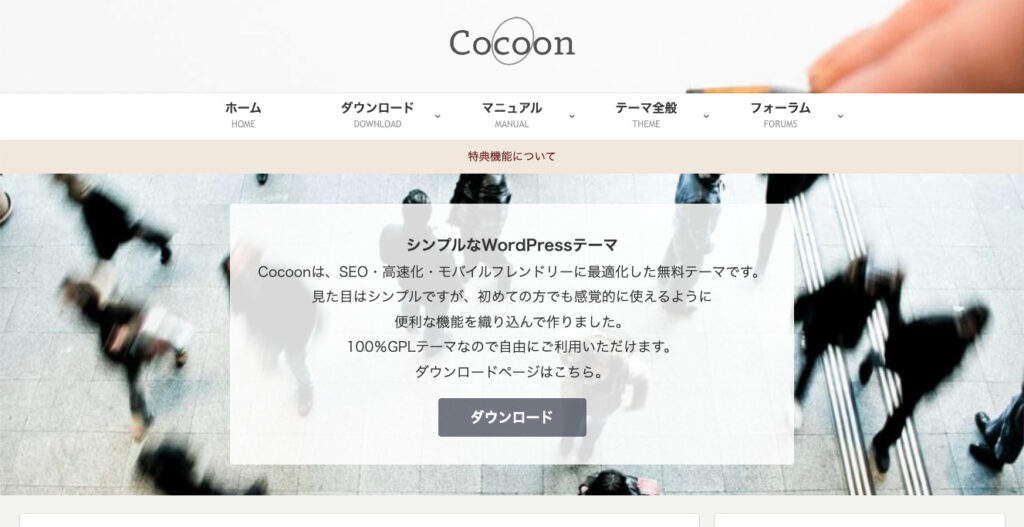
WordPressから「cocoon」設定する手順③
開いた画面を少し下へスクロールし親テーマのダウンロードの章で「親テーマ」をダウンロードします。
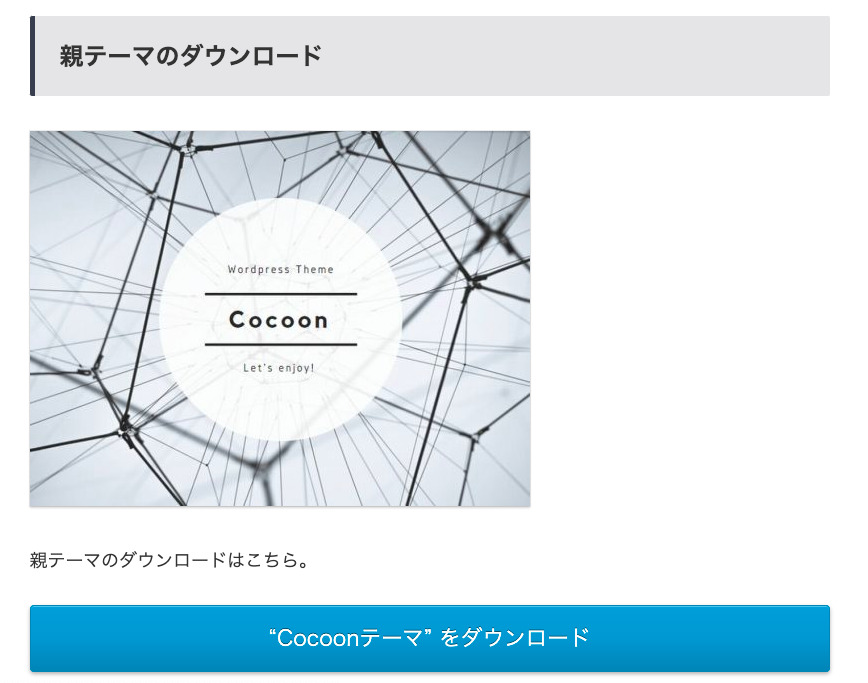
WordPressから「cocoon」設定する手順④
続いて少し下にスクロールして子テーマのダウンロードの章で「子テーマ」をダウンロードします。
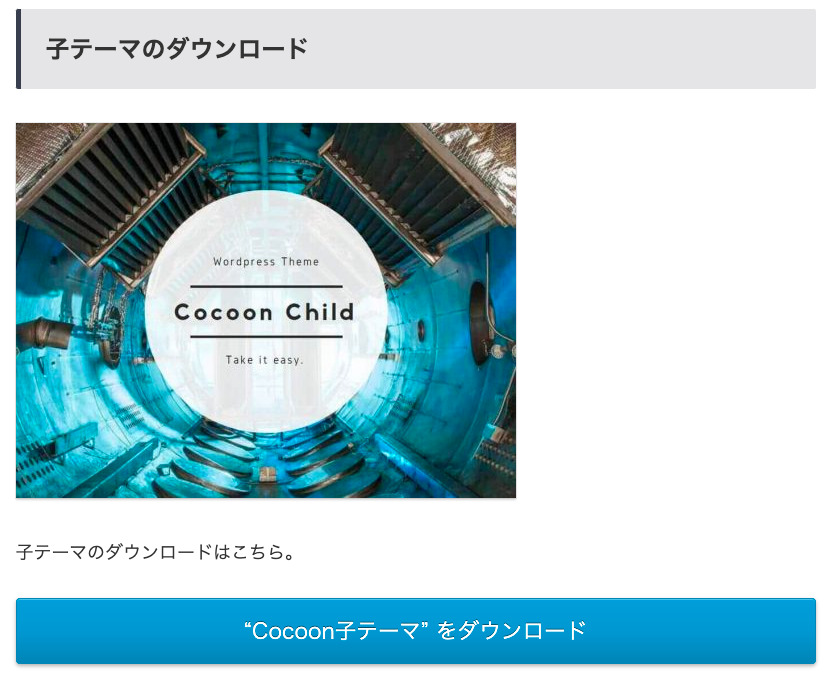
WordPressから「cocoon」設定する手順⑤
cocoonの「親テーマ」と「子テーマ」のダウンロードが完了していること確認して下さい。
自身のパソコン内に、ZIPファイルで「cocoon-master◯◯◯」と「cocoon-child-master◯◯◯」があることを確認しておいて下さい。
※お使いのデバイスによって異なりますが基本的には「ダウンロード内」に保存されてると思います。
ファイルを開いたりせずに、2つのZIPファイルが存在しているか確認するだけでOKです!
ちなみに、「cocoon-master◯◯◯」が親テーマのファイルで、「cocoon-child-master◯◯◯」が子テーマのファイルです。
WordPressから「cocoon」設定する手順⑥
次に、WordPressの左側の「外観」から「テーマ」を選択して「新規追加」をクリックします。
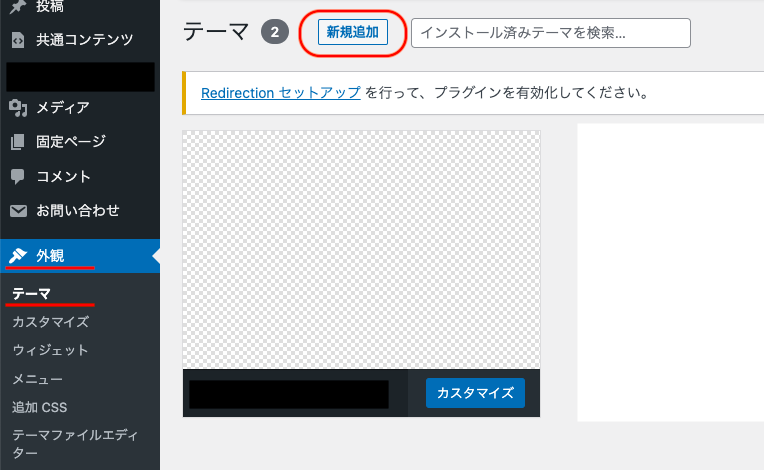
WordPressから「cocoon」設定する手順⑦
「テーマのアップロード」をクリックすると、「ファイルを選択」ができるようになります。
「ファイルを選択」をクリックして、先ほどダウンロードした親テーマのZIPファイル「cocoon-master◯◯◯」をインストールして下さい。
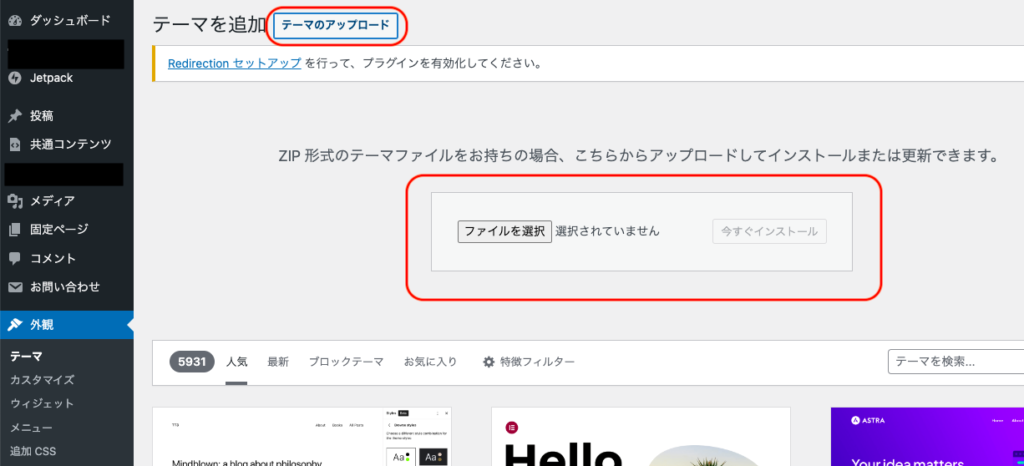
WordPressから「cocoon」設定する手順⑧
次も同じく「新規追加」をクリックします。
「ファイルを選択」をクリックして、次は子テーマのZIPファイル「cocoon-master◯◯◯」をインストールして有効化にします。
WordPressから「cocoon」設定する手順⑨
最後に、子テーマが有効化されているか確認して下さい。
親テーマではなく子テーマが有効になっていればOKです!
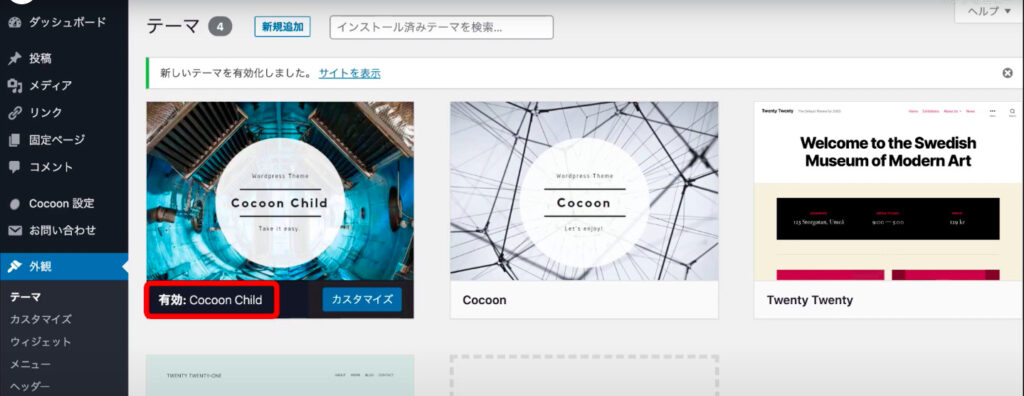
※子テーマを有効にする理由は、親テーマにバージョンアップなどがあった場合でもカスタマイズした内容が消えないからです。
※サイト運営していると、サイト内をカスタマイズすることがありますが、この時も必ず子テーマで行います。
※後に説明するアクセス解析ツール「Googleアナリティクス」や「Googleサーチコンソール」の設定は、テーマを設置してからでなければ出来ないので、使うテーマを有効化して下さい。
次の記事では、超初心者が1番混乱するであろうプラグインについて公開しています!
もちろん、画像付きでブログ初心者の方でも分かりやすく必須プラグインと導入方法を提供しますので
ブログスターターキットのように活用して下さい!!
是非、記事を参考にしながら稼げるブログを構築していきましょ〜(*≧∀≦*)


※プロバイダーアドレスでは、メールが受け取れない場合がございます。
Yahoo、Gmailなどのフリーメールアドレスでの登録をお薦めいたします。
【プライバシーポリシーについて】
個人情報保護の重要性を認識し、適切に利用し、保護することが
社会的責任であると考え、個人情報の保護に努めることをお約束いたします。
個人情報の定義
個人情報とは、個人に関する情報であり、氏名、生年月日、性別、電話番号、
電子メールアドレス、職業、勤務先等、特定の個人を識別し得る情報をいいます。
個人情報の収集・利用
当方は、以下の目的のため、その範囲内においてのみ、個人情報を収集・利用いたします。当方による個人情報の収集・利用は、お客様の自発的な提供によるものであり、お客様が個人情報を提供された場合は、当方が本方針に則って個人情報を 利用することをお客様が許諾したものとします。
・ご注文された当方の商品をお届けするうえで必要な業務
・新商品の案内などお客様に有益かつ必要と思われる情報の提供
・業務遂行上で必要となる当方からの問い合わせ、確認、および
サービス向上のための意見収集
・各種のお問い合わせ対応
個人情報の第三者提供
当方は、法令に基づく場合等正当な理由によらない限り、
事前に本人の同意を得ることなく、個人情報を第三者に開示・提供することはありません。
個人情報の管理
当方は、個人情報の漏洩、滅失、毀損等を防止するために、個人情報保護管理責任者を設置し、
十分な安全保護に努め、 また、個人情報を正確に、また最新なものに保つよう、 お預かりした個人情報の適切な管理を行います。
情報内容の照会、修正または削除
当方は、お客様が当社にご提供いただいた個人情報の照会、修正または削除を希望される場合は、
ご本人であることを確認させていただいたうえで、合理的な範囲ですみやかに 対応させていただきます。
プライバシーに関する意見・苦情・異議申し立てについて
お客様が、当ウェブサイトで掲示した本方針を守っていないと思われる場合には、お問い合わせを通じて当方にまずご連絡ください。
内容確認後、折り返しメールでの連絡をした後、適切な処理ができるよう努めます。
※名前はニックネームだけでもOKです‼️











