


※プロバイダーアドレスでは、メールが受け取れない場合がございます。
Yahoo、Gmailなどのフリーメールアドレスでの登録をお薦めいたします。
◆ 目次 ◆
- 1 【プライバシーポリシーについて】
- 2 ブログ収益化のためのサーバー契約とWordPressインストールまで図解付き解説!
- 3 A8ネット(ASP)に会員登録する
- 4 「Cookie」を有効設定と過去の情報を削除する
- 5 A8ネットからセルフバックを受ける
- 6 「エックスサーバー」の申し込みをする
- 7 エックスサーバー契約内容入力とクイックスタートを使ってSSL化する
- 8 クイックスタートでサーバー契約期間設定とブログサイトのドメインを取得する
- 9 クイックスタートでWordPress情報入力とテーマを取得する
- 10 エックスサーバーのアカウント情報を入力してサーバーを契約する
- 11 【プライバシーポリシーについて】
【プライバシーポリシーについて】
個人情報保護の重要性を認識し、適切に利用し、保護することが
社会的責任であると考え、個人情報の保護に努めることをお約束いたします。
個人情報の定義
個人情報とは、個人に関する情報であり、氏名、生年月日、性別、電話番号、
電子メールアドレス、職業、勤務先等、特定の個人を識別し得る情報をいいます。
個人情報の収集・利用
当方は、以下の目的のため、その範囲内においてのみ、個人情報を収集・利用いたします。当方による個人情報の収集・利用は、お客様の自発的な提供によるものであり、お客様が個人情報を提供された場合は、当方が本方針に則って個人情報を 利用することをお客様が許諾したものとします。
・ご注文された当方の商品をお届けするうえで必要な業務
・新商品の案内などお客様に有益かつ必要と思われる情報の提供
・業務遂行上で必要となる当方からの問い合わせ、確認、および
サービス向上のための意見収集
・各種のお問い合わせ対応
個人情報の第三者提供
当方は、法令に基づく場合等正当な理由によらない限り、
事前に本人の同意を得ることなく、個人情報を第三者に開示・提供することはありません。
個人情報の管理
当方は、個人情報の漏洩、滅失、毀損等を防止するために、個人情報保護管理責任者を設置し、
十分な安全保護に努め、 また、個人情報を正確に、また最新なものに保つよう、 お預かりした個人情報の適切な管理を行います。
情報内容の照会、修正または削除
当方は、お客様が当社にご提供いただいた個人情報の照会、修正または削除を希望される場合は、
ご本人であることを確認させていただいたうえで、合理的な範囲ですみやかに 対応させていただきます。
プライバシーに関する意見・苦情・異議申し立てについて
お客様が、当ウェブサイトで掲示した本方針を守っていないと思われる場合には、お問い合わせを通じて当方にまずご連絡ください。
内容確認後、折り返しメールでの連絡をした後、適切な処理ができるよう努めます。
※名前はニックネームだけでもOKです‼️
こんにちは!えり乃です。
ブログで稼ぐために最短で収益化を目指している方、
アドセンス審査に合格したい方を全力で応援しています!
ブログを始めたいけど、なにからどうやって進めていけば分からなからない人に
少しでもお役立てるように、ブログ収益化するために必要な手順を分かりやすく
画像や解説も入れながら説明していきます!
マニュアルのように順番に進めていけば、分かるようになっていますので是非是非!
活用して下さいね^_^
ブログ収益化のためのサーバー契約とWordPressインストールまで図解付き解説!
ここではサーバーの契約からWordPressのインストールまでの手順を解説していきます。
サーバー契約やドメインと言われても、初めての方はしっくりこないと思いますので、「住まい」に例えて説明します!
- サーバーとは?=サーバーは土地。広くて高いから買えないので、借りるというイメージです。
- ドメインとは?=ドメインは住所。住所は自分だけのもので、家がある場所のイメージです。
- サイトとは?=サイトは家。自分が住んでる家なので、自分の好きなように作っていくというイメージです。
まずサーバー(土地)を借りる契約をして、
自分だけのドメイン(住所)を決めて、
サイト(家)を構築していきます。
作業する前に、推進ブラウザとGoogleアカウントの確認
作業する前に、2つほど以下の設定をお願いします。
①推進ブラウザ「Google Chrome」
アドセンスブログを始めるには、お使いになるブラウザは「Google Chrome」をおすすめします。
というのも、Google Chromeは名前の通りGoogleが提供しているサービスなので、
これからGoogleアドセンスを実践していくには利便性がとても良いです。
これを機に、メインで使うブラウザを「Google Chrome」に設定しておくと良いと思います。
元々「Google Chrome」を使ってるよ!という方は問題ないです!
②Googleアカウントは必須
Googleアカウントをお持ちでない方は、アドセンス審査の際に必ず必要になりますので
Googleアカウントを登録して、Gmailを取得しておいて下さい。
Googleアカウント登録サイト→https://www.google.com/intl/ja/account/about/
Googleアカウントを持っている方はこの作業は不要です!
レンタルサーバーはどこがいい?安く契約する方法は?
レンタルサーバーは、どこでもいいのですが代表的なサーバーは「エックスサーバー」や「mixhost」などがあります。
私は初めてブログを開始した時は、mixhostというサーバーを契約して始めました。
ただ、同じようにアドセンスブログをやっている方の中ではエックスサーバーが最も多いかなという印象があります。
もちろん他のレンタルサーバーでも構いませんが、ここではエックスサーバーでの進め方を解説していきます。
また、なるべく初期費用は抑えたいと思う人が多いですよね!
なので、A8ネットで安く契約できるセルフバックという方法を用いて解説していきます。
お得にレンタルサーバーを契約する方法とWordPressインストールまでの手順は?
お得にレンタルサーバーを契約する方法とWordPressインストールまでの手順はこちらです。
- A8ネットというASPに会員登録する
- 「Cookie」を有効設定と過去の情報を削除する
- A8ネットからセルフバックを受ける
- 「エックスサーバー」の申し込みをする
- エックスサーバー契約内容入力
- クイックスタートを使ってSSL化する
- サーバー契約期間設定
- クイックスタートでブログサイトのドメインを取得する
- クイックスタートでWordPress情報を入力する
- クイックスタートでブログサイトのテーマをインストールする
- エックスサーバーのアカウント情報を入力してサーバーを契約する
では、それぞれ詳しく解説していきますね♪
A8ネット(ASP)に会員登録する
では、A8ネットの会員登録について解説します。
安く契約するためにA8ネットというASPに会員登録してセルフバックを受ける準備をします。
セルフバックとは、自分で商品を購入したり、何らかのサービスへ申込みをすることで報酬がもらえる仕組みです。
欲しい商品や試したい商品、契約する予定だったサービスなどあれば、
A8ネットのセルフバックを受けて商品をお得にゲットできます。
中には無料登録するだけで報酬がもらえるものもあるので、活用するだけでも報酬を得ることも可能です。
また、今後も自分のサイトでアフィリエイトをすることができるのでA8ネットは必ず登録しておいて下さい。
A8ネットの会員登録は無料です。
まずこちらのA8ネット公式サイトにアクセスして下さい→A8.net
アクセスしたら以下の画面になりますので、赤いボタンの「今すぐ会員登録(無料)」をクリックして下さい。
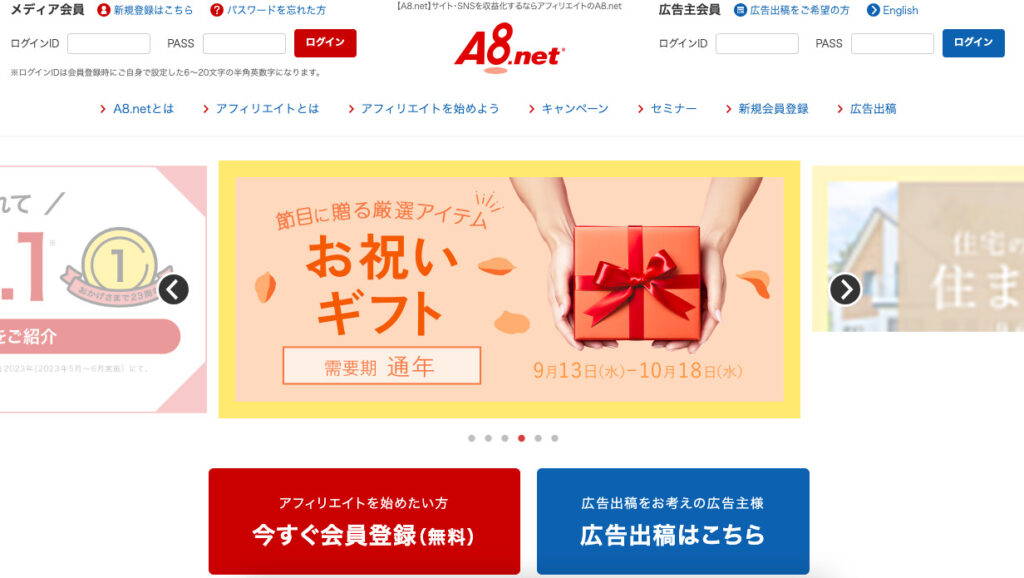
次に開いた画面で下の画像①〜④を参考に「メールアドレス入力」「利用規約に同意にチェック」
「私はロボットでありませんにチェック」「仮登録メールを送信する」をクリックして下さい。
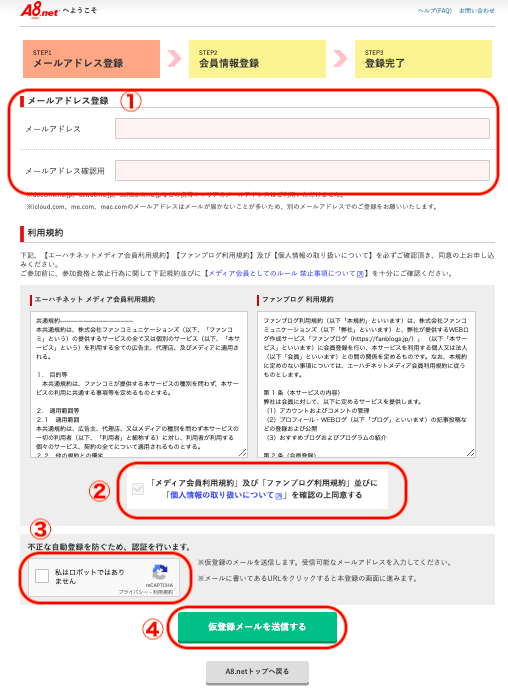
先ほど入力したメールアドレス宛にA8ネットからメールが送信されますので、
メールから登録用URLをクリックしてA8ネットにログインして下さい。
A8ネットにログインしたら、必須項目を入力します。
区分は「個人または個人事業主」にチェックを入れて下さい。
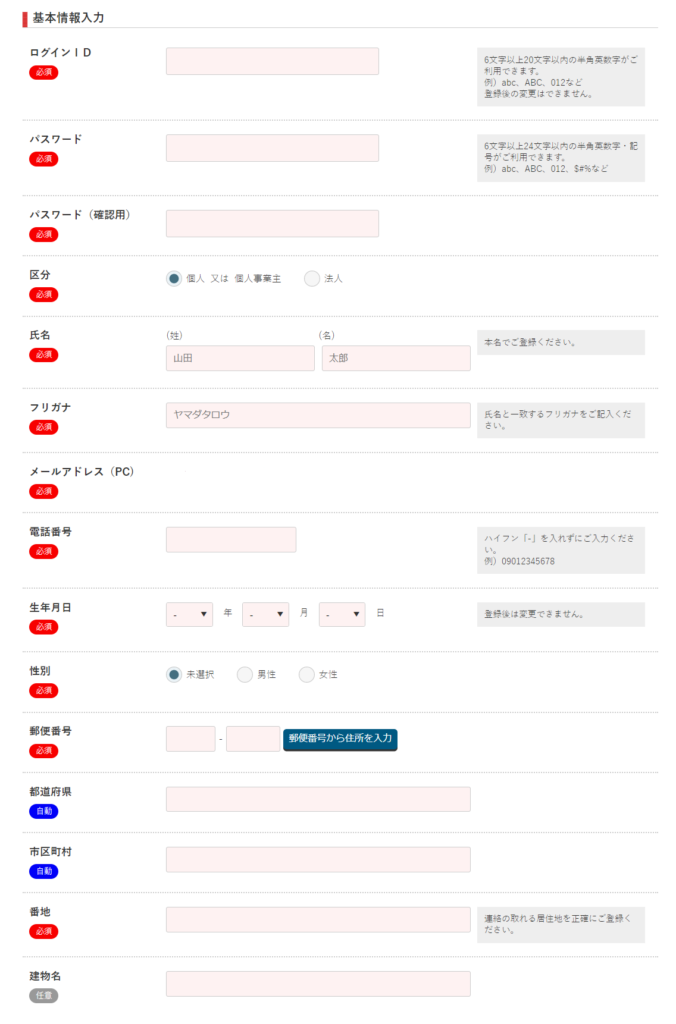
メディア情報入力では、この時点ではブログサイトがまだないので「サイトをお持ちでない方」をクリックして進みます。
※すでにブログサイトをお持ちの方は「サイトをお持ちの方」をクリックしてサイト情報を入力して下さい。
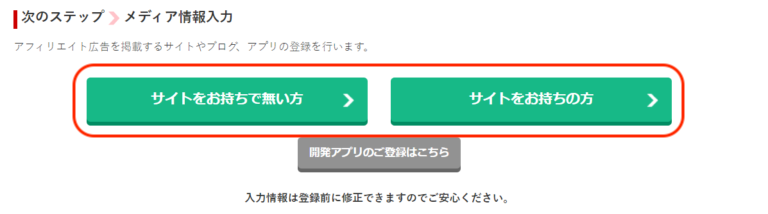
ファンブログ登録という画面になるので、ひとまず必須項目を入力してファンブログを作成します。
次に「口座情報を登録する」をクリックします。
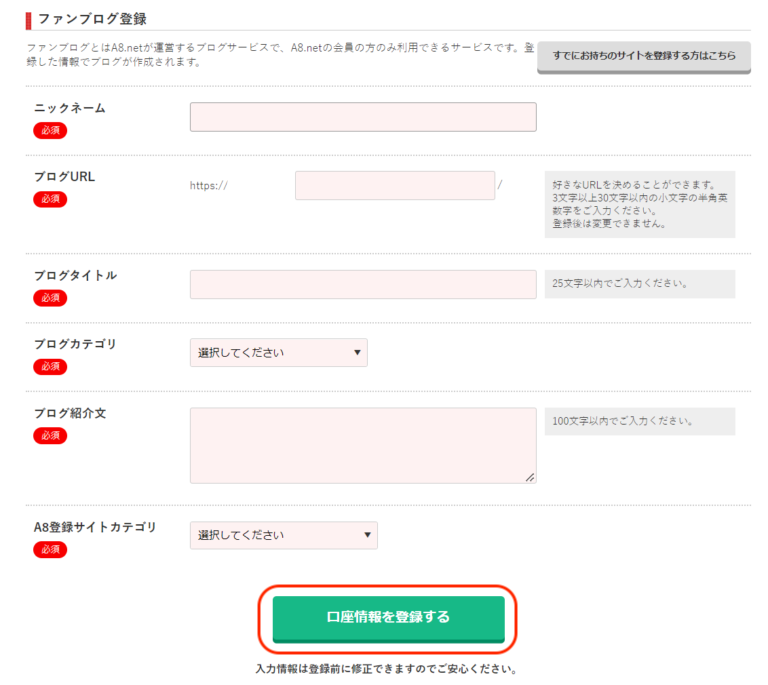
報酬を入金するための口座情報を入力して「確認画面へ」をクリックします。
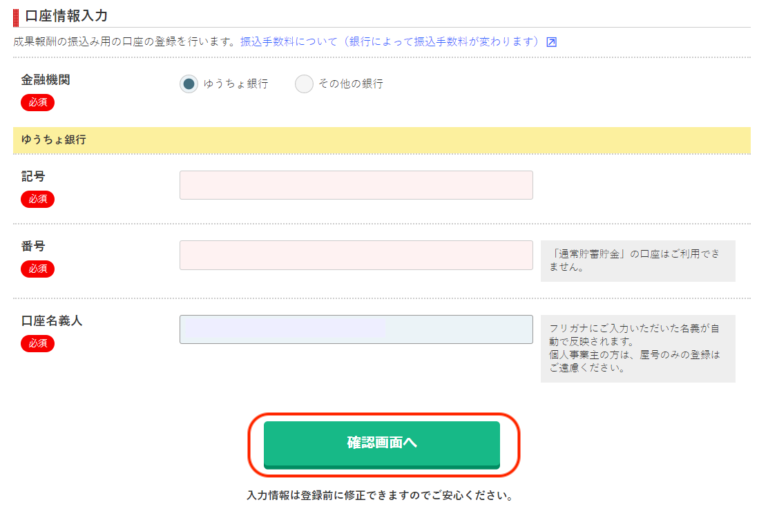
次の画面で入力内容を確認して「上記の内容で登録する」をクリックして下さい。
これでA8ネットへの会員登録ができました♪
「Cookie」を有効設定と過去の情報を削除する
次に「Cookie」の有効設定と過去の情報を削除する手順を解説します。
Cookie(HTTPcookie) とは、サーバとブラウザ間で状態を管理するもので、Web上でアクセスした情報や入力した情報などをブラウザで記録しているデータです。
A8ネットでは、成果を反映するためにCookie情報の仕組みを利用しているため、Cookieの受け入れ設定を「有効」にする必要があります。
Cookie設定を「無効」にしているとセルフバックの報酬を受け取れないということです。
また、複数の広告Cookieを保持したままサービスの申し込みや商品の購入をした場合、Cookieの過去の情報が残ったままになっていることで、成果が二重で発生する可能性があり成果として反映されない場合があるからです。
では、まず「Cookie」の有効設定をします。
※ここでのブラウザは「Google Chrome」で、パソコンでの手順を解説させていただきます。
- ブラウザ右上のChromeメニューから「設定」を選択します。
- 画面最下部の「詳細設定」をクリックします。
- 「プライバシーとセキュリティ」内の「サイトの設定」をクリックします。
- 「Cookie」をクリックします。
- 「サイトにCookieデータの保存と読み取りを許可する(推奨)」をONにします。
- 「Chrome の終了時に Cookie とサイトデータを削除する」をOFFにします。
- 「サードパーティのCookieをブロックする」をOFFにします。
以上で「Cookie」の有効設定は完了です!
次に、「Cookie」の過去情報の削除を解説していきます。
※「Cookie」の過去情報の削除するとブラウザに保存したIDやパスワードが消えてしまったり、
ショッピングサイトなどでお気に入り登録した商品情報がなくなったりなど、
Cookieを介して登録された情報も削除されたりと、不便を与えてしまう可能性があります。
ですので、自己判断にて対応を宜しくお願い致します。
- Chrome ブラウザ右上の「Google Chromeの設定」「≡」 をクリックします。
- 「その他のツール」→「閲覧履歴を消去」の順にクリックします。
- 表示されたボックスで「Cookie などのサイトデータやプラグイン データ」 と 「キャッシュされた画像とファイル」 のチェックボックスをオンにします。
- 上部のメニューから、削除する情報の期間を選択します。
- すべてを削除するには、[すべて] を選択します。
- 「閲覧履歴データを消去する」 をクリックします。
これでサーバーを契約する際に、安くお得になるセルフバックの報酬を受けることができるようになりました!
A8ネットからセルフバックを受ける
では、A8ネットからセルフバックを受けて「エックスサーバー」を契約する手順を解説していきます。
まず、A8ネットにログインして、トップページの右上にある「セルフバック」をクリックして下さい。
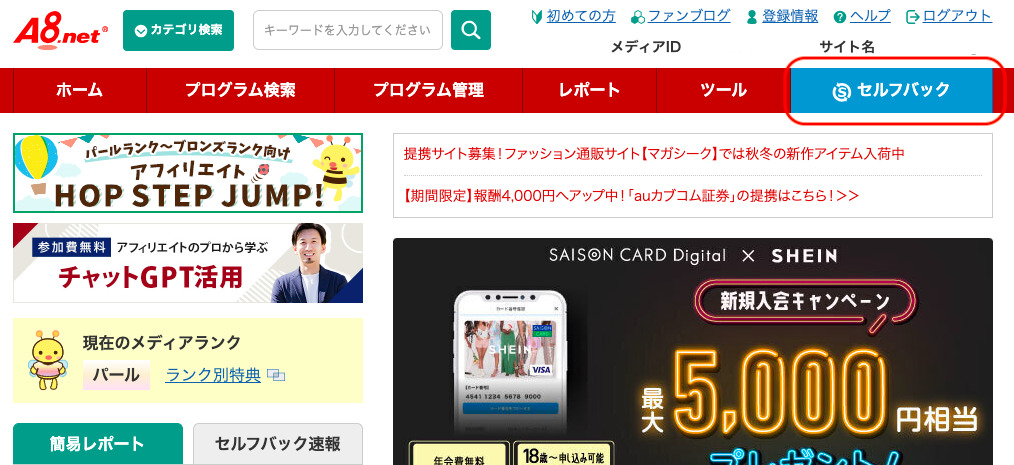
「セルフバック」の画面が開いたら、検索窓に「エックスサーバー」と入力して下さい。
するといくつか似たような案件も出てきますが
「国内シェアNo.1レンタルサーバー『エックスサーバー』」と書かれた案件を見つけて下さい。
※ロゴなど以下の画像と同じとは限りませんので、間違えないように気をつけて下さいね!
「エックスサーバー」が表示できたら、下の「詳細を見る」をクリックして下さい。
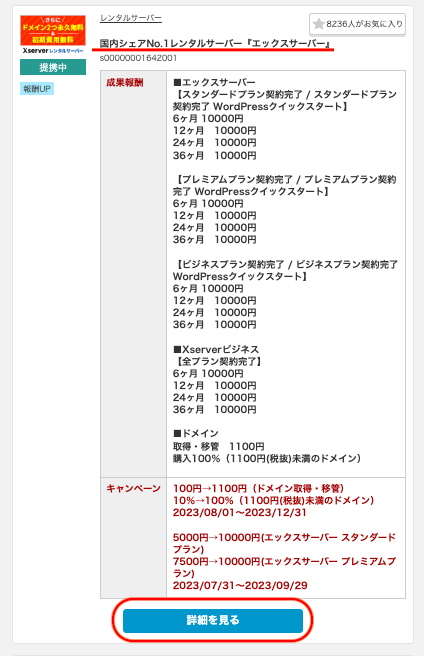
すると「セルフバックを行う」というボタンに切り替わりますのでクリックして下さい。
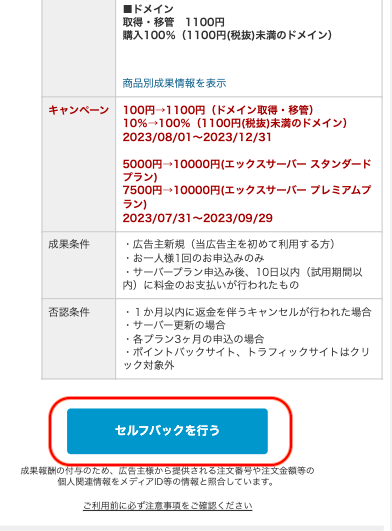
セルフバックを行うと、例えば通常スタンダードコースを契約した場合5,000円の(キャンペーン中は1万円などもある)セルフバックが受けられます。
契約期間やコースなどによって金額は異なりますが、キャンペーン中だと1年契約であれば実質無料に近い金額がキャッシュバックされます。
またキャッシュバックされるのは数ヶ月先になりますので、入金日などは自身のA8ネット会員サイトよりご確認下さいね^_^
「エックスサーバー」の申し込みをする
画面が切り替わると、エックスサーバーの公式サイトに移動します。

エックスサーバーでは、時期によって、さまざまなキャンペーンが開催されているので
使えるサービスがあるか確認してみて下さい。
この記事を執筆してる時は「初期費用無料」や「対象ドメイン2つ無料」などがありますので
自身が申し込みする時期の特典などは、必ず確認しつつお得なサービスは活用して下さい。
ちなみに、ブログサイト用のドメインは1つ取得しますので
「対象のドメイン無料」などのキャンペーンがあれば条件を確認して活用して下さい。
サーバー側のキャンペーンにつきましては、
契約期間や契約したコースなどの条件があることが殆どですので
活用する場合は必ずエックスサーバーサイトより確認して条件を満たして契約して下さい。
「独自ドメイン永久無料特典」が活用できる場合は必ず利用条件などを事前にご確認下さい。→https://www.xserver.ne.jp/manual/man_order_present_domain.php
確実にセルフバックを受けるために、ご確認願います↓
A8ネットの「セルフバックを行う」からサイトにアクセスした場合のみが
セルフバックが対象になります。
万が一、一度サイトから離れたりした場合は、
必ずA8ネットサイトのセルフバックから再度アクセスして下さい。
では、エックスサーバーを契約するために「まずはお試し10日間無料」をクリックして下さい。
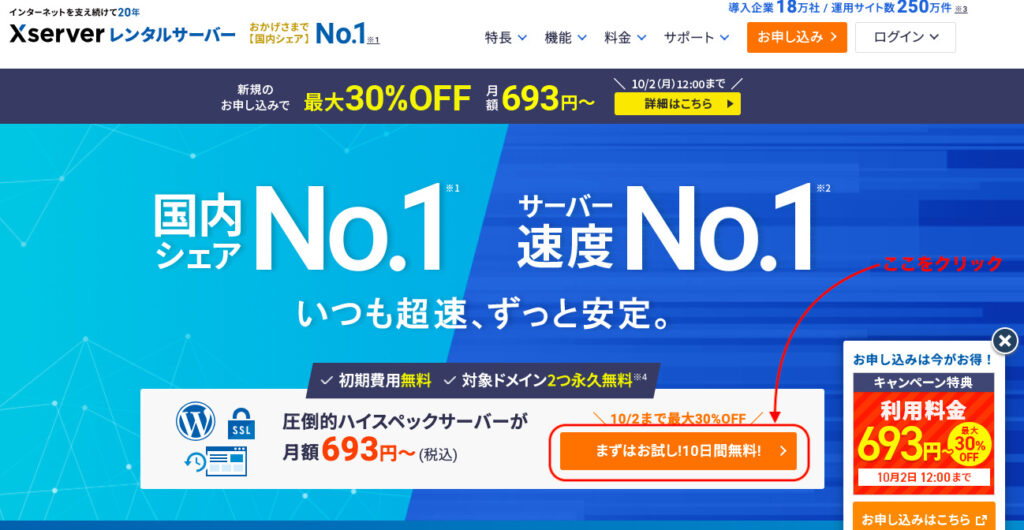
次の画面でも「10日間無料お試し 新規お申し込み」をクリックして下さい。
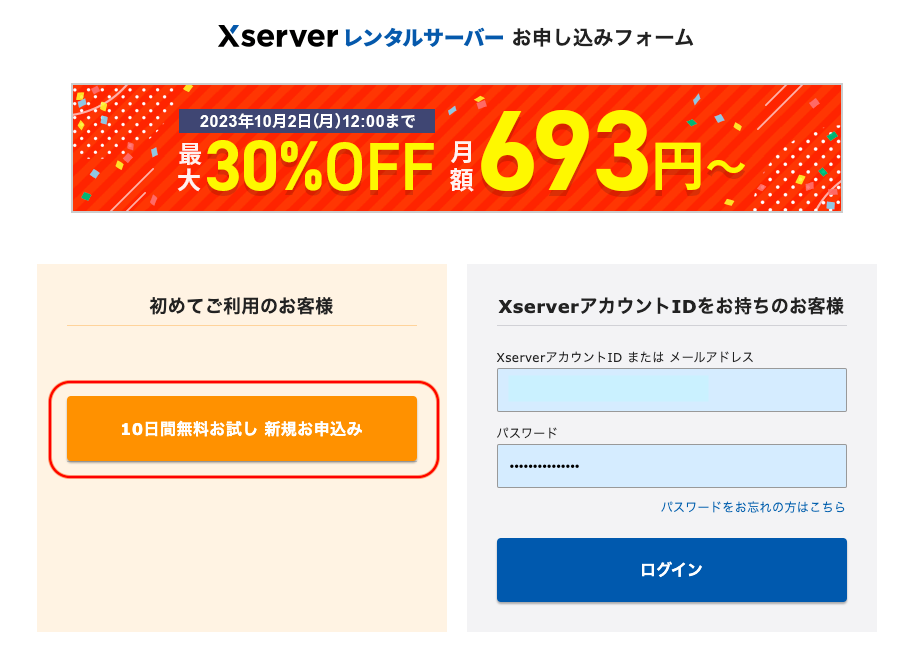
エックスサーバーの申し込み画面に移動します。
エックスサーバー契約内容入力とクイックスタートを使ってSSL化する
ここからは、エックスサーバーの登録時にクイックスタートという機能を用いて
一度に簡単に設定などをしていきます!
この画面では①〜④を以下の画像を参考に進めて下さい。
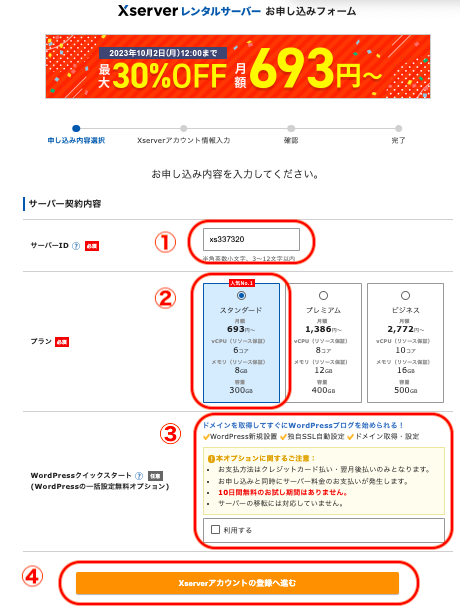
①サーバーIDは、自分でも決められますが、自動生成されるのでそのままでも構いません。
(あとから変更できませんが、自動生成でも特に困ることはありません。)
②ブランは、スタンダードコースで問題ないです。
③WordPressクイックスタートは「利用します」にチェックを入れて利用することをおすすめします。
WordPressクイックスタートを利用するとどうなる?
- WordPressクイックスタートを利用する場合は、クレジット払いかPaidy払いのみになり
更新時は自動更新に設定されます。
- 10日間無料お試しは使えなくなりますが、そもそもセルフバックも活用していますし
これからブログ運用をして行く中で10日間無料でもあまり意味がないと個人的に思います。
- また、このオプションにチェックを入れるだけで、SSL化が自動でできるのでとても楽です。
このオプションを使わないと、のちに個別で作業が必要になります。
SSL化について説明しますね!
よくネットサーフィンなどしていると、検索窓に鍵のマークが付いてる場合と、付いていない場合があります。
鍵マークが付いていないサイトはSSL設定をしていないサイトで、セキュリティが弱いので危険度が増してしまいます。
SSL化していないサイトはこのように表示されてしまいます。
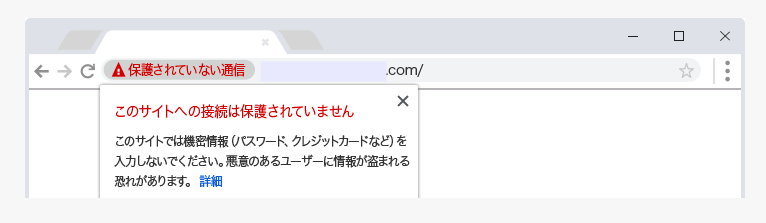
インターネット上の通信を暗号化する技術です。
インターネット上のデータ通信は、第三者によって傍受・改ざんされる危険性があります。
ホームページへSSLを導入すると、訪問者のブラウザとサーバー間のデータ通信が暗号化されます。
SSL化設定は自身のサイトのURLをhttp→httpsにすることで、
自身のサイトに訪れた人とブラウザとサーバー間でデータが暗号化され
セキュリティー効果が高まる仕組みです。
自身の大切なサイトですので、必ずSSL設定する必要があります。
上記画像③でWordPressクイックスタートの「利用する」にチェックを入れると以下の画像になりますので
「確認しました」をクリックして下さい。
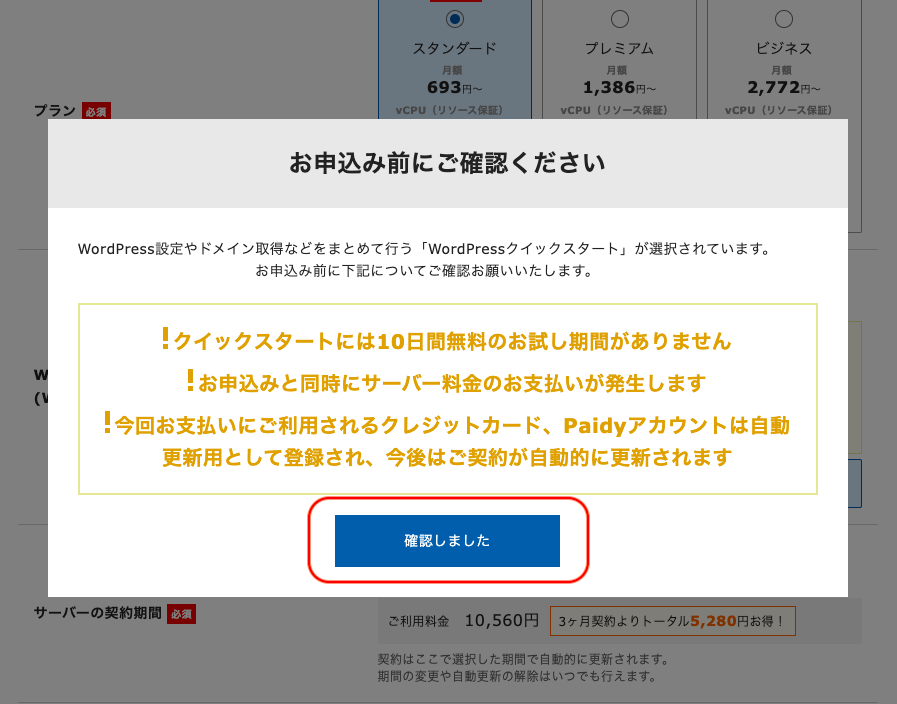
④もし、なんらかの事情で③のクイックスタートを活用できない場合は、
「利用する」にチェックせずに「XServerアカウントの登録へ進む」をクリックして下さい。
クイックスタートを活用されなかった場合は、サーバーで個別で設定が必要になります。
クイックスタートを活用せず直接SSL化をする場合はこちらで解説しています↓
以下の記事の「WordPressサイトをサーバーからSSL化する」の章を参照下さい。
WordPress始め方!超初心者の初期設定パーマリンクやPING設定を画像付解説!
クイックスタートでサーバー契約期間設定とブログサイトのドメインを取得する
ここでは、クイックスタートでサーバー契約期間設定とブログサイトのドメインを取得する手順を解説していきます!
- サーバー契約期間設定
- ブログサイトのドメインを取得する
上記で「確認しました」をクリックすると、下に入力項目が出現しますので、それぞれ入力していきます。
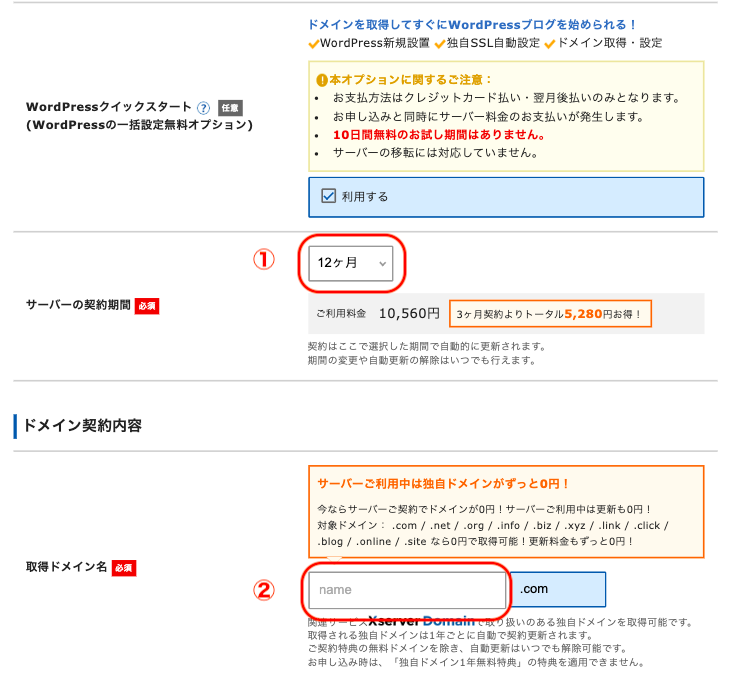
①サーバーの契約期間は、基本的に12ヶ月(1年)で良いと思います。
ただ、契約期間が長い方が割安になるので、お財布事情と相談しつつ決めてもいいですし
ブログを頑張るという決意表明で、2年、3年契約などにするのもアリですね。
ここは自己判断でOKです!
※ドメイン永久無料で2つ取得したい場合などは、
2年契約以上の条件などあることがありますのでご確認下さい。
②取得ドメイン名は、自分がこれから運営するブログのURLにあるものです。
「〇〇〇〇.com」や「 〇〇〇〇.net」の〇〇〇〇を自分なりに考えて取得して下さい。
これは、冒頭で説明した「住所」になる部分なので、他の人が既に持っている文字列では取得できません。
入力した後に「!すでに取得されているか使用できないドメイン名です。」と表示されたら
他の文字列を入れて下さい。
後から変更はできないので、自分の納得いくものにして下さい。
また、「〇〇〇〇」以降のドメインは、「.com」や「.net」がおすすめです。
永久無料特典がない場合は、1年ごとに更新費用が掛かりドメインによって更新料金も異なるので
必ず確認してから取得して下さい。
ちなみに、ドメイン取得した年は激安でも1年後や2年後の更新料が高いドメインもありますのでご注意下さい。
こちらがドメインごとの更新料一覧ですので参考にして下さい。
これで、サーバー契約期間設定とブログサイトのドメインを取得が完了しました。
クイックスタートでWordPress情報入力とテーマを取得する
次に、クイックスタートでWordPress情報入力とテーマを取得の手順を解説していきます!
- クイックスタートでWordPress情報を入力する
- クイックスタートでブログサイトのテーマをインストールする
次に、WordPress情報を入力していきます。
WordPressというのは、自分のブログサイトになるものでブログを書くためのソフトウェアです。
冒頭で説明した「自分だけの家」というイメージです。
では、以下の画像①〜⑦を参考に設定して下さい。
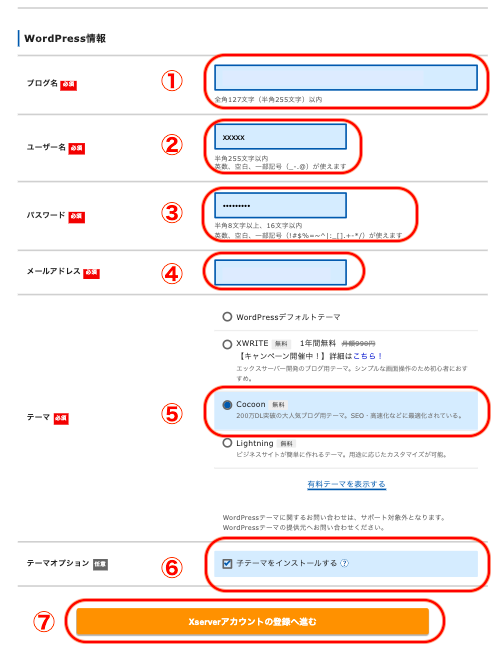
①ブログ名は、任意で自分の好きな名前を入力して下さい。
あとから変更が可能なので、こ時点では難しく考えず適当でも大丈夫です。
②ユーザー名は、WordPressの管理画面にログインする時に使います。
ユーザー名は、後から変更はできませんので、忘れないようにメモなどしておいて下さい。
③パスワードは、ユーザー名と同じくWordPressの管理画面にログインする時に使います。
こちらは後から変更可能です。
大事なものなので、忘れないようにメモなどしておいて下さい。
④メールアドレスは、自身がいつも使っているアドレスを設定するといいです。
また、エックスサーバーから届いたメールに記されたURLをクリックしてアクセスしたり
コピペなどもすることがあるので、スマホなどのアドレスではなくパソコンで使えるものが好ましいです。
Gmailなどが良いと思います。
⑤テーマは、ブログの見た目(外観)の基礎になるものです。
アドセンスブログを運営していくには、無料の「cocoon」が良いので「cocoon」をチェックして下さい。
⑥テーマオプションは、「子テーマをインストールする」にチェックを入れて下さい。
⑦のボタンは、最後に「XServerアカウントの登録へ進む」をクリックして下さい。
クイックスタートを活用せず直接テーマを導入する場合はこちらで解説しています↓
以下の記事の「WordPressからのテーマ設定」の章を参照下さい。
WordPress始め方!超初心者の初期設定パーマリンクやPING設定を画像付解説!
エックスサーバーのアカウント情報を入力してサーバーを契約する
最後に、エックスサーバーのアカウント情報を入力してサーバーを契約する手順を解説します。
ここでは、エックスサーバーの登録画面になりますので、個人情報やパスワードの設定、
支払い情報などを入力して「次に進む」をクリックして下さい。
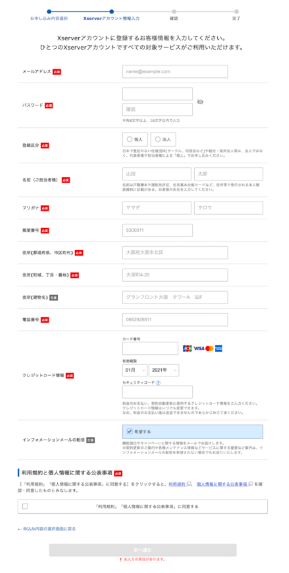
すると確認画面になりますので、間違いがないか確認して完了ボタンをクリックして下さい。
以上で、レンタルサーバー契約からWordPressインストールまでが終了しました♪
エックスサーバーから、設定したメールアドレス宛に
「【Xserverアカウント】■重要■サーバーアカウント設定完了のお知らせ」という題名のメールが届きます。
このメールは大切なので、ブックマークなどして保管しておいて下さい。
次の記事では、WordPressにログインした各種設定や、必須プラグインの設置を解説などを続々と公開しています!
まずは、ブログ超〜初心者でも簡単にできるWordPress始め方!
WordPressの初期設定からパーマリンクの設定方法やPING設定を細かく画像付解説しています!
もちろん、画像付きでブログ初心者の方でも分かりやすくして提供しますので
ブログスターターキットのように活用して下さい!!
是非、記事を参考にしながら稼げるブログを構築していきましょ〜(*≧∀≦*)


※プロバイダーアドレスでは、メールが受け取れない場合がございます。
Yahoo、Gmailなどのフリーメールアドレスでの登録をお薦めいたします。
【プライバシーポリシーについて】
個人情報保護の重要性を認識し、適切に利用し、保護することが
社会的責任であると考え、個人情報の保護に努めることをお約束いたします。
個人情報の定義
個人情報とは、個人に関する情報であり、氏名、生年月日、性別、電話番号、
電子メールアドレス、職業、勤務先等、特定の個人を識別し得る情報をいいます。
個人情報の収集・利用
当方は、以下の目的のため、その範囲内においてのみ、個人情報を収集・利用いたします。当方による個人情報の収集・利用は、お客様の自発的な提供によるものであり、お客様が個人情報を提供された場合は、当方が本方針に則って個人情報を 利用することをお客様が許諾したものとします。
・ご注文された当方の商品をお届けするうえで必要な業務
・新商品の案内などお客様に有益かつ必要と思われる情報の提供
・業務遂行上で必要となる当方からの問い合わせ、確認、および
サービス向上のための意見収集
・各種のお問い合わせ対応
個人情報の第三者提供
当方は、法令に基づく場合等正当な理由によらない限り、
事前に本人の同意を得ることなく、個人情報を第三者に開示・提供することはありません。
個人情報の管理
当方は、個人情報の漏洩、滅失、毀損等を防止するために、個人情報保護管理責任者を設置し、
十分な安全保護に努め、 また、個人情報を正確に、また最新なものに保つよう、 お預かりした個人情報の適切な管理を行います。
情報内容の照会、修正または削除
当方は、お客様が当社にご提供いただいた個人情報の照会、修正または削除を希望される場合は、
ご本人であることを確認させていただいたうえで、合理的な範囲ですみやかに 対応させていただきます。
プライバシーに関する意見・苦情・異議申し立てについて
お客様が、当ウェブサイトで掲示した本方針を守っていないと思われる場合には、お問い合わせを通じて当方にまずご連絡ください。
内容確認後、折り返しメールでの連絡をした後、適切な処理ができるよう努めます。
※名前はニックネームだけでもOKです‼️











